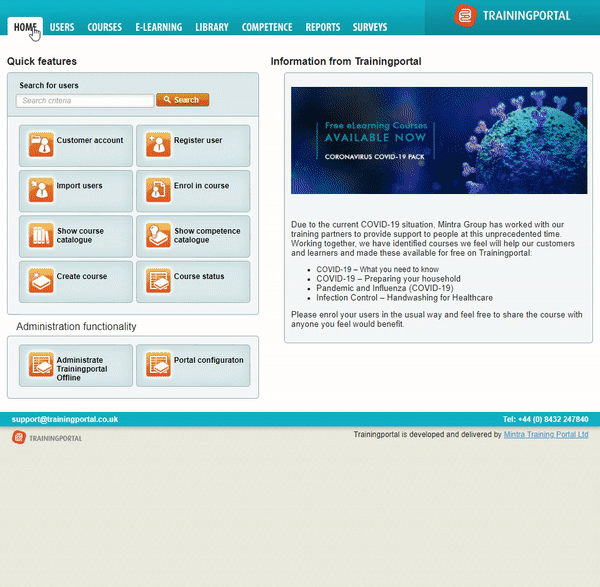01. How to administrate Classroom courses in Trainingportal
10 people found this article helpful
Description
In this guide, we will demonstrate how to administrate and manage classroom courses in Trainingportal. We will show you how to add new classes and amend existing classes, as well as show how to set completion and upload course certificates.
1 - How to add new classes
1.1 - Go to the Courses tab and find the course for which you would like to add a new class
1.2 - Select the Classes tab
1.3 - Click on the "add new class" button to add one single new class to the course, or alternatively if you would like to add multiple classes click on the "import classes" button
1.3.1 Add new class:
Click the "add new class" button
Select the start and end times for the class
Add class location
Set a maximum number of attendees to limit the class size. Once the maximum amount is reached, users that are booked onto the class will be placed on the waiting list. You can see all users booked onto the course as well as users on the waiting list on the Users tab of the class.
Set the enrolment and cancellation deadlines
Select yes under published status to make the class available for booking.
1.3.2 Import classes:
Click the "import classes" button
Click on the blue "download" link to download the classes import template
Add the information about the classes you would like to import to the template (one row for every class)
Please note that columns highlighted in red are mandatory, and you will have to add information here for every class
Save the template to your PC or laptop
Click the "browse" button in Trainingportal and locate your document
Click the "import" button to add the classes to the course
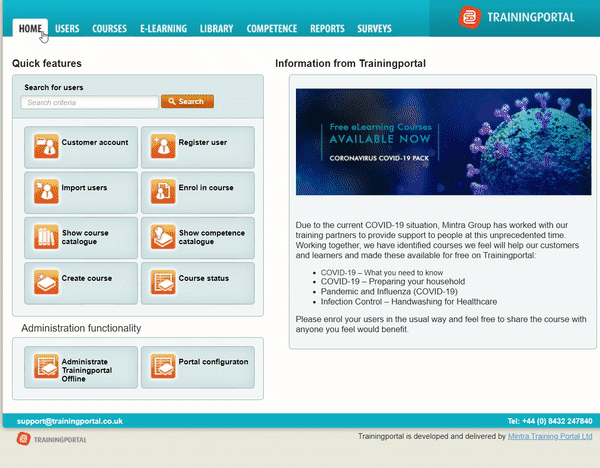
2 - How to amend information for an existing class
2.1 - Go to the Courses tab and find the course for which you would like to amend a class
2.2 - Select the Classes tab
2.3 - Click "view" on the class you would like to review and amend
2.4 - Go to the Details tab and click "edit"
Note: Some information will be restricted from editing if there are users already enrolled onto the class. If you have further questions or need assistance, please contact Support on support@mintra.com.
Tip: You can also delete a course class from the system by clicking on the bin icon next to the course class. If the bin icon is not available this means that there are users booked onto the class already.
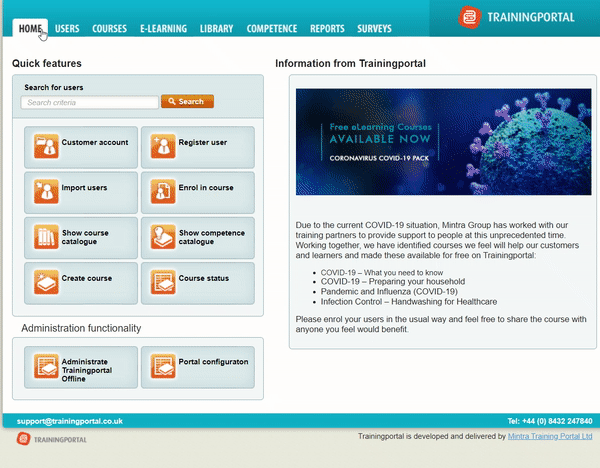
3 - How to set completions for a course class
3.1 - Go to the Courses tab and find the course you would like to set completions for
3.2 - Select the Classes tab and click "view" on the class you would like to set completions for
3.3 - Go to the Users tab
3.4 - Click on the "set classroom completion" button
3.5 - Select which users you would like to set the class complete for
3.6 - To set the same completion date for all selected users, choose the "complete all with the same date" option and click the calendar icon to pick the appropriate completion date
3.7 - Click the "finish" button to save
Tip: If there are users booked onto the class who did not attend the classroom session, you can mark them as no-show. To do this, click on the

icon for the user when on the Users tab on the class. Click the calendar icon in the Failed column and switch from "failed" to "no-show", then add the date.
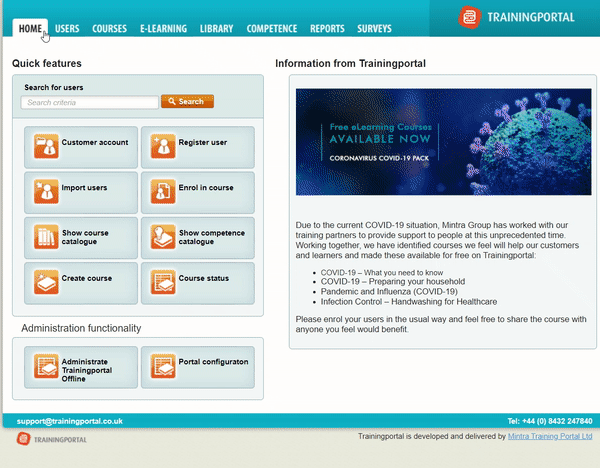
4 - How to upload course certificate for a user
4.1 - Go to the Courses tab and find the course you would like to upload certificates for
4.2 - Select the Classes tab and click "view" on the class you would like to upload certificates for
4.3 - Go to the Users tab
4.4 - Click the "clip icon" within the Attachments column for the user you would like to upload a course certificate for
4.5 - Select "course certificate", and click "browse" to locate and select appropriate course certificate to upload for the user. Then click "upload file". The user will now be able to generate the course certificate directly from their completed courses in the same way as for any other course in Trainingportal.
Note: The course class must have already been marked complete in order for you to be able to select the "course certificate" option. See step 3 for how to set a course class completion for a user if this has not already been done.
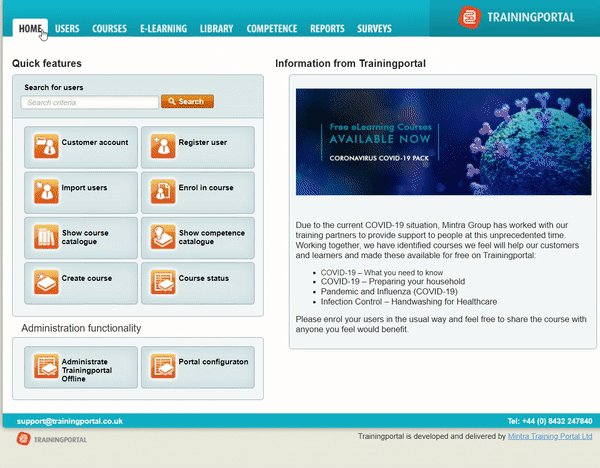
5 - How to generate course status report
5.1 - Go to the Reports tab
5.2 - Select the Course status for course providers report
5.3 - Filter the report to include the information you are looking for, e.g. filter on a specific course or have the report only include bookings made in a certain period of time.
5.4 - Click the "generate report" button to generate the report immediately. If you like the report to be sent to your email address, tick the "send report on e-mail to" box and make sure the email address listed is correct and then click "generate report".
Tip: It is possible to schedule the report to be sent to you automatically from the system on a regular basis. To set the subscription, click the "save report" button and you can then select the start date of when you would like to start receiving the report and the frequency.