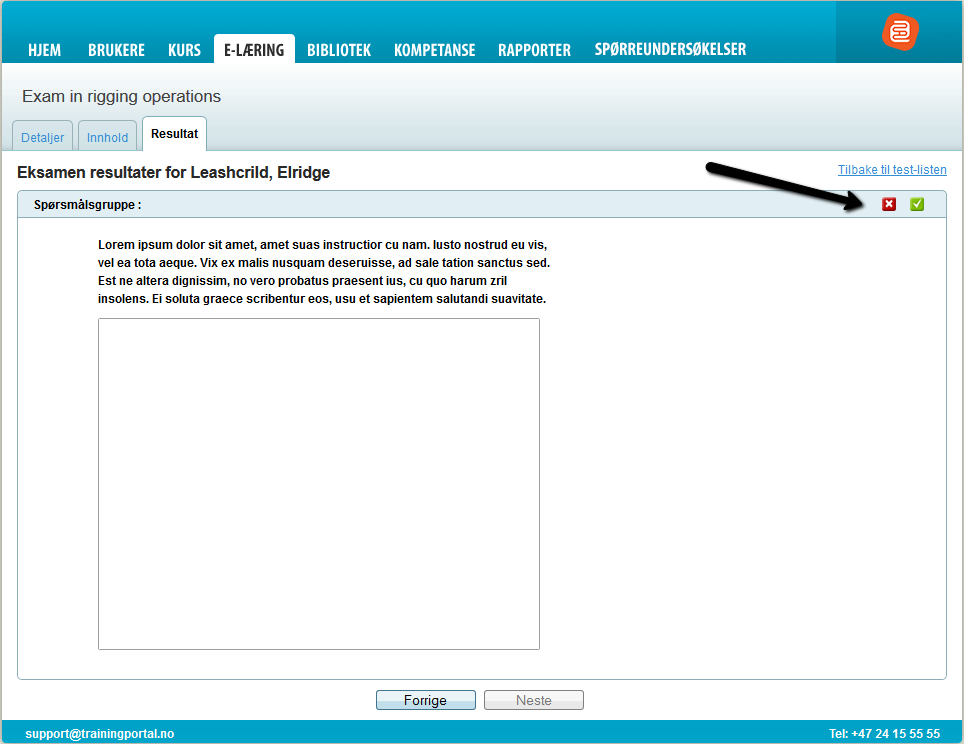17. View the results
3 people found this article helpful
Statistics
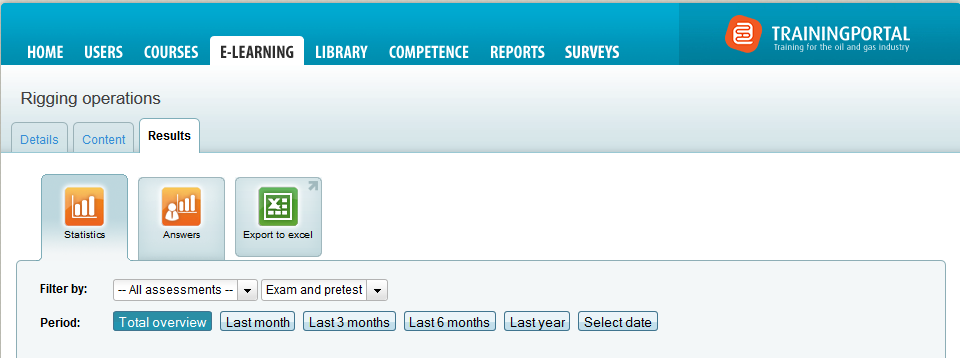
The statistics tab shows you an overview of the result. You can filter and select if you would like to see
- The result for all assessments that are using the question bank
- Results from only pretests or exams
- Results from only one assessment
- Results from a specific period
At the top of the page you will see a graphical representation of the results.
Below the graphics you can see a list of all questions in the question bank, and how many have users answered correct to the question.
To see the graphical representation of the results for one question, click on the link View to the right of the question.
Answers
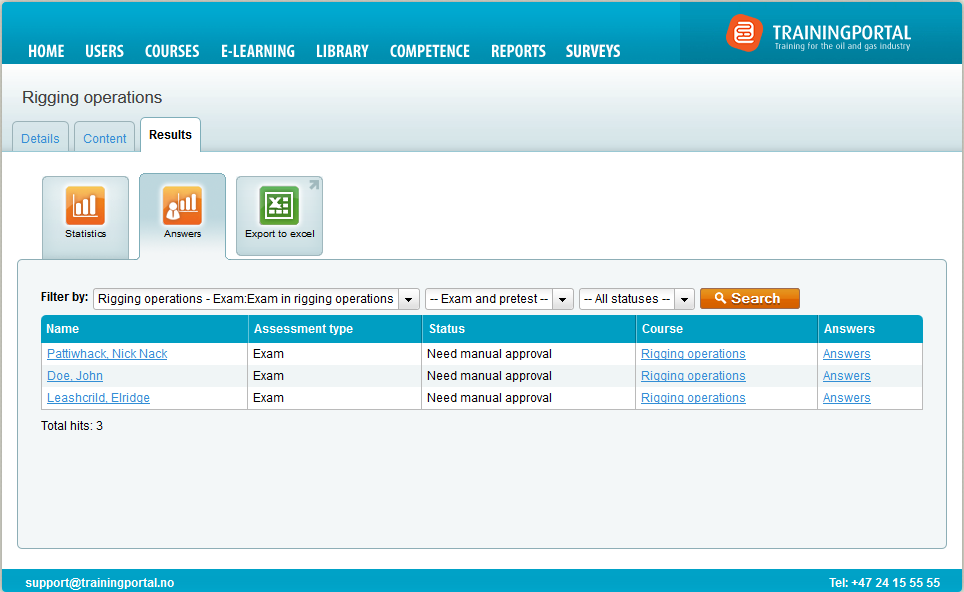
All submitted assessments
The Answers tab will show you a list of all users who have submitted an assessment that are using the question bank.
You can select whether you want all submitted tests from all users, or you can filter the results. You can filter on:
- A specific assessment
- Either all pretests or all exams
- Assessments with a specific status. You can for example select to only view the assessment that have been manually approved.
To see a specific assessment, click on the link Answers.
The result for a user
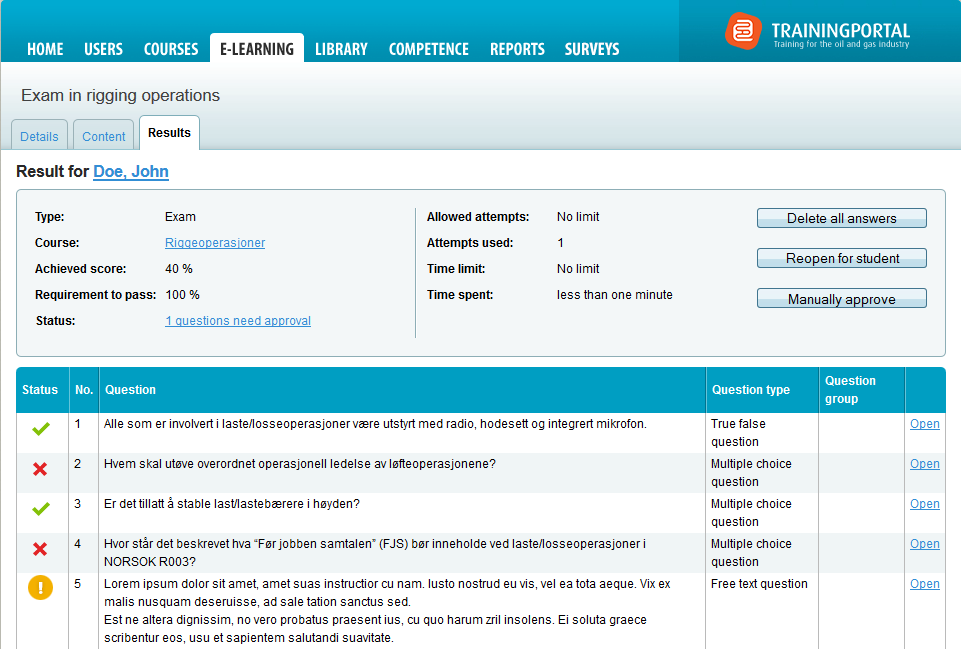
To get to the result for a user, you can do either of the following:
A. From the E-learning tab/ go to the question bank/ Go to the Results tab/ Go to the Answers tab/ Go to the answer for one user
B. From the Users tab/ Go to the users profile/ Open the Log for the course/ Click View Result
On the top of the page for a users result, you can:
- View achieved score for the assessment
- View status for the assessment:
- If some questions needs approval, you will see a link here.
- Pretest: When a pretest is submitted, the status is Completed. A pretest will never be Passed or Failed. This is because in a pretest the system will count how many questions that were answered correct, and it will not compare this result to a requirement to pass, like in an exam.
- Exam: When an exam is submitted, the status is automatically updated to Passed or Failed, as long as the exam does not contain any free text questions. If the exam contains free text questions, the status will be set to Needs manual approval. The status is updated to Passed or Failed when all free text questions are marked as approved or not approved.
- Delete all answers: If you click this button, all answers will be deleted. It will normally not be necessary to perform the action, but you can in this way, reset the whole assessment for the user.
- Reopen for student: You may give the student permission to change their answers by reopening the assessment. You will not see the student's answers when the assessment is re-opened, but when the student has submitted the assessment again, you can see the result once more.
- Manually approve: You can approve the whole assessment by using this button. Note that the achieved score will not be changed, but the status will be set to Manual approved.
- Normally there will be no need to manually approve the assessment. Instead you will approve or not approve each question.
- Normally there will be no need to manually approve the assessment. Instead you will approve or not approve each question.
View status for the questions
- In the table you can see if the user has answered correctly or incorrectly on each question.
- Question number : Note that this is the number of the question in the question bank, and not the number of questions in the test.
- Free text questions that are not marked as approved or not approved, are visualized with an icon for Needs manual approval.
- When marked, you can see a blue info icon symbolizing that the question was manually marked as approved or not approved.
- View the answer: Click the Open link.
Mark an answer as approved or not approved
Who can mark an answer?
Portal administrators
Which questions can you mark?
- Only free text questions requires an administrator to manually approved the answer.
- The administrator can also manually approved answers that were not answered correctly by the student. You can for example ask the student orally about the answer, and if he answers correct, you can manually approve the first answer without require the student to redo the assessment in writing.
- It is not possible to mark an answer that was answered correct by the student.
How to mark the answer
The answer is marked as approved by clicking the button for Approve answer, or marked as not approved by clicking Do not approve answer.