21. Enrolled users
2 people found this article helpful
Actions in the user list - for all courses
Status
In the table below you can read about the different statuses.
| Status | What does it mean for the user? | Actions you can perform as an administrator | Applies to |
|---|---|---|---|
| Completed | The user has completed the course. | You can check the progression log for details. Click the log icon  .
.Read more here. | Courses with e-learning |
| For approval | The user does not have access to start the course. | You can approve the user by clicking  | All courses |
| Approved | The user has access to start the course. | You can remove an approval, and the users access to the course, by clicking  | All courses |
| Needs refresher | The user needs a new enrollment to be able to start the course. | Re-enrol; give user a new enrollment to the course by clicking  | Courses with a repetition interval: Standard on company portals is that you can re-enrol the user 6 months before the validity date expires. At Mintra Trainingportal and Norsk Olje og Gass Trainingportal you can re-enrol 2 months before the validity date expires. View history:
|
| Expired | The user does not have access to start the course, because the access period has expired. | Re-enrol; give user a new enrollment to the course by clicking  | Course products from Mintra. These courses has a limited access period for 6 months. |
| Not available | The user does not have access to the course because it is withdrawn. | If it is a self-made course, and the user must complete the course, the status of the course can be changed to Draft. Then the user can complete the course. | All courses |
Progression log
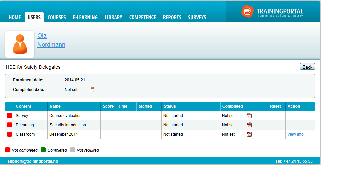
- In the log, you can view the status for the user’s course activities. You can view the status for both e-learning, classroom and surveys.
- Click on the icon
 to go to the user's progression log for a particular course.
to go to the user's progression log for a particular course. - The activities in a log are marked with a color code:
- Red = Not completed
- Green = Completed
- Grey = Not mandatory
Set completion date
- You can set a completion date on courses owned by your portal, but not on courses not owned by your portal.
- If the completion was set by import of historical records, manually approved by an administrator, or transferred from an Trainingportal offline installation, you will see an info-icon in the column. Click this to see who set the completion date, and when it was set.
Set completion for one activity
Normally you will only have to set a completion date for classroom.
E-learning and surveys will automatically get a completion date after the student has completed the activity.
- To set a completion date, click the calendar icon in the row for the particular activity:
 . Select a date and click OK.
. Select a date and click OK. - To remove the completion date you can click on
 , delete the date in the field and click OK.
, delete the date in the field and click OK.
Set completion date for the whole course
- You can override the logging of each activity, and set a completion date for the whole course.
- This will normally done only in rare cases because:
- E-learning and surveys are automatically logged as completed when a user has completed the activity.
- Classroom completions are set on the activity itself.
- Click the calendar icon in the top box to set a completion date for the whole course.
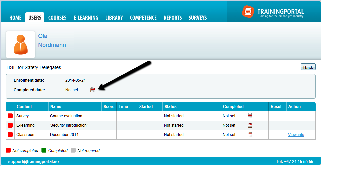
- Note! A completion for the whole course does not affect the log for a single activity.
Change the valid until-date for a user
- You can override and change the validity date set for a single user.
- You can also remove the validity date completely. If a repetition requirement is set for the course, removing the validity date, will remove the repetition requirement for the user.
- Click
 in the Valid until-column.
in the Valid until-column.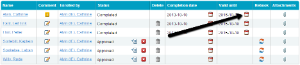
- Type in a new valid until-date and click OK.
Attachment
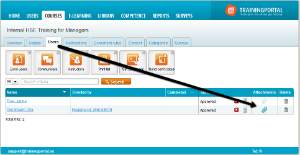
- Click the paper clip icon to add an attachment to an enrollment.
- The colors of the icon means:
- Faint blue = There are no attachments
- Strong blue = There are one or several attachments
- Note: The attachment is connected to the enrollment to the class. If you delete the user from the class, or rebook the user, you will also remove the attachment.
Transfer course certificates to the CV-module
Only for portals which have activated the CV-module.
- Course certificates from courses in Trainingportal will automatically be transferred to the CV-module related to course completions.
- You can override the courses course certificate by uploading an attachment With the type course certificate. This course certificate will then replace the standard course certificate in the course,the CV-module and on the users profile.
Printing several course certificates
For classroom courses and blended courses, you can print out several course certificates simultaneously.
- Go to the class where you want to course certificates.
- Click on the button Print certificates.
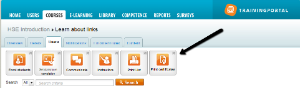
- Mark the users you want the course certificate for, and click on the Print course certificates button.
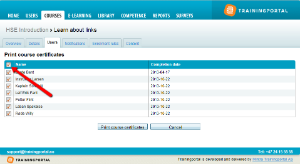
- The course certificates will open in one .PDF-file so you can print them out all at once. If you are uncertain what to do, you can press CTRL + P on your keyboard.
Delete user from the course
- Click

- Not available on course products if there are more than two weeks since the enrolment (this is the cancellation deadline).
Actions in the user list - for courses with classes
Rebook
- Click on
 to rebook class for user.
to rebook class for user. - Choose new class.
- Click on Rebook.
Waiting list
- Only for courses with classes with limited number of attendees.
- Click
 to move user to the waiting list.
to move user to the waiting list.
Comments
- You can add comments regarding the enrollment for courses with classes
- The comment is only visible to administrators, and the student cannot see them
