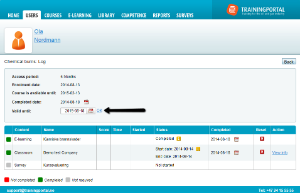26. Users course log
7 people found this article helpful
Log
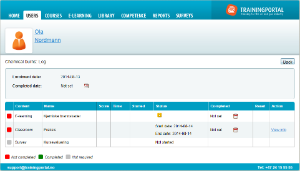
- In the log you can see the progression for the user's course activities. You can see the log for e-Learning, classroom courses and surveys.
- Click the button
 to see the user's log in the course.
to see the user's log in the course. - Please note that the log for a course package doesn't contain a complete overview of all the courses in the course package. You will then have to go to the individual course themselves.
- The activites is the log are With the following colour codes:
- Red = Not completed
- Green = Completed
- Grey = Not required
Score
- The Score is shown for courses with e-Learning content. It is the course that calculates the score, and it is then saved in Trainingporal.
Set completion date
- Your portal owner may set a completion date on the user's course. Manual approvals / completions dates may be set on all activites that are required and may only be set when you are in the course log.
- Please note that you can not set a completion date on course products or courses that your portal does not own.
- Do you see an information icon? Click on this to see how the completion was set; if it was manually approved by an administrator; if it is imported course progression or if it has been completed on a Trainingportal Offline-Installation. If the course was completed as normal, the information icon will not be shown.
Set completion date for an activity
It will normally only be required to set a completion date on class room courses. E-Learning content and surveys are logged automatically as completed when a user have completed the activity.
- Click on the calendar icon
 . Click in the field to Select the date, and then click on OK.
. Click in the field to Select the date, and then click on OK. - To remove the date you can click on
 , remove the date in the field, and then press OK.
, remove the date in the field, and then press OK.
Set completion date for the entire course
- You can override the log for individual activities, and set a completion date for the entire course.
- This is done in rare circumstances because:
- E-learning and surveys are logged automatically as completed when a user have finished the activity.
- Completion of class room courses are done on the activity in the log.
- Click on the calendar icon in the first section of the log window to set a completion date for the entire course.
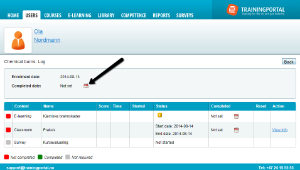
- Please note that a completion date does not affect the log of the individual activities.
Changing the validity date on the course for a user
It is possible to change the validity date for a individual user's course.
You can also remove the validity date completely. In that case, the course will have unlimited access for the user.
- Click on
 in "Valid" until column.
in "Valid" until column.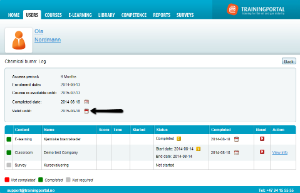
- Type in a different validity date, and then click on "OK".