30. Add pretest / exam / assignment
10 people found this article helpful
Add pretest
A pretest can be used to determine a person's baseline knowledge before he attends further learning activities.
Before you can set up the pretest, you need to create a question bank with questions to be drawn in the pretest. Read about how to create a question bank.
How to add a pretest for a course
- Go to the course.
- Click the course Content tab.
- Click Add pretest.
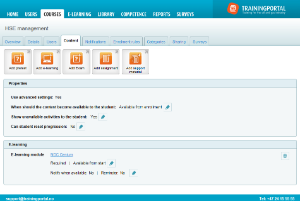
You will now enter a workflow. You can follow a wizard that guides you through the steps that needs to be completed, or save and quit. If you select to save and quit the process, the test will be created with default settings. These can be edited at a later time.
The workflow has these steps:
Select question bank
- Enable language: The language default selected, is the language the question bank is created in. You can select fewer languages by removing check mark.
- Note: If the question bank only exists in one language, you can only create the test in that language.
- Note: If the question bank only exists in one language, you can only create the test in that language.
- Name: The name will appear as the title of the pretest. You must add a name on each language you've enabled.
- Introduction: The introduction will only appear on the first page of the pretest. It is optional if you want to have an introduction.
- Enable language: The language default selected, is the language the question bank is created in. You can select fewer languages by removing check mark.
Settings
- Select if the pretest should be mandatory or optional.
- If you select mandatory, the pretest must be completed before the course is registered as completed.
- If you select optional the pretest must not be completed before the course is registered as completed.
- Select how to show the result
- Select between showing the result in percentage or points.
- Should question groups be shown in the test?
- If you select to show question groups, the user can see the relevant question group on each question when taking the test.
- If you select to show question groups, the user can see the relevant question group on each question when taking the test.
- Send notification when a test is completed?
- You can select recipients
- The e-mail sent is a generic e-mail from Trainingportal.
Drawing questions
- Select which questions to be drawn
- You can select to draw all questions, to draw a specific number of questions (regardless of question groups), or to draw a specific number of questions from specific question groups.
- Select order for the questions
- Select between drawing questions in random order, or to draw the questions in the order set in the question bank.
- Select if the test should have a time limit
- If you set a time limit, the pretest must be completed within the selected timeframe. If the user do not complete within the time limit, his pretest will be set to Not completed.
- Select which questions to be drawn
Add exam
An exam is a final test of a person's knowledge which results in passed or not passed.
Before you can set up the exam, you need to create a question bank with questions to be drawn in the exam. Read about how to create a question bank.
How to add an exam to a course
- Go to the course.
- Click the course Content tab.
- Click Add Exam.
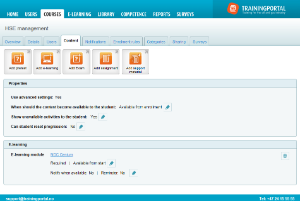
You will now enter a work flow. You can follow a wizard that guides you through the steps that needs to be completed, or save and quit. If you select to save and quit the process, the test will be created with default settings.These can be edited at a later time.
The work flow has these steps:
Select question bank
- Enable language: The language default selected, is the language the question bank is created in. You can select fewer languages by removing check mark.
- Note: If the question bank only exist in one language, you can only create the test in that language.
- Note: If the question bank only exist in one language, you can only create the test in that language.
- Name: The name will appear as the title of the exam . You must add a name on each languages you've enabled.
- Introduction: The introduction will only appear on the first page of the exam. It is optional if you want to have an introduction.
- Enable language: The language default selected, is the language the question bank is created in. You can select fewer languages by removing check mark.
Settings
- Select when the test should be available
- You can select between always available or if it should be available after completed e-learning/ classroom session.
- Select number of attempts to pass
- You can select between unlimited or set a specific number of attempts. If you set a specific number of attempts, and the user does not pass any of the attempts, the exam must be reset if the user should be allowed to try again.
- You can select between unlimited or set a specific number of attempts. If you set a specific number of attempts, and the user does not pass any of the attempts, the exam must be reset if the user should be allowed to try again.
- Should question groups be shown in the exam?
- If you select to show question groups, the user can see the relevant question group on each question when taking the exam.
- If you select to show question groups, the user can see the relevant question group on each question when taking the exam.
- Send notification when a test is completed?
- You can select recipients
- The e-mail sent is a generic e-mail from Trainingportal.
- Select when the test should be available
Drawing questions
- Select which questions to be drawn
- You can select to draw all questions, to draw a specific number of questions (regardless of question groups), or to draw a specific number of questions from specific question groups.
- Select order for the questions
- Select between drawing questions in random order, or to draw the questions in the order set in the question bank.
- Select if the test should have a time limit
- If you set a time limit, the pretest must be completed within the selected time frame. If the user do not complete within the time limit, his pretest will be set to Not completed.
- If you set a time limit, the pretest must be completed within the selected time frame. If the user do not complete within the time limit, his pretest will be set to Not completed.
- Select which questions to be drawn
Requirements to pass
- Select if the result should be shown in percentage or points
- Select requirements to pass
- You can select to score in percent or points
- You can require all questions to be answered correctly, or to set a specific percentage or points.
- About points: 1 point = 1 question answered correctly
Add assignment
You can add one or several assignments to a course. The assignment needs to be marked as approved or not approved after the student has submitted it.
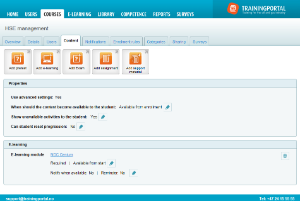
- Go to the course and to the Content tab.
- Click Add assignment.
- Add a name and a description for the assignment.
- Select settings:
- when should the assignment be available.
- should it be required or not? If you select it to be required, the student must pass the assignment as part of completing the course.
- if it should be sent a notification when an assignment has been submitted.
How to mark an assignment
Users with roles portal administrator, manager and instructor can mark an assignment.
- Go to the course and to the Content tab.
- Click View answers to view a list of all submitted answers.
- To see an answer from one particular user, click View answer to the right of the users name.
- You are now looking at the users answer. Mark the answer by clicking Approve or Not approve.
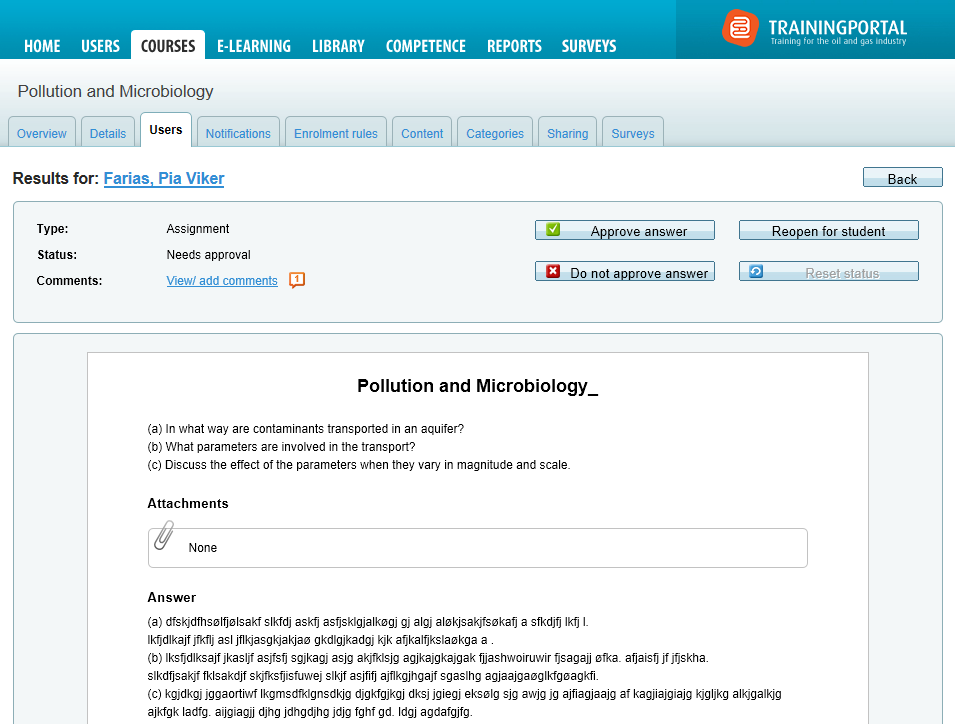
- You can also view a users answer by going to the users profile and to his course log.
Reopen an assignment
When an assignment is submitted, the student is not longer allowed to change their answers. If you want the student to improve their answer, you can reopen the answer:
- Go to Course Content tab.
- Click on View answers, and View answer for a particular student.
- On the student's responses page, click Reopen for student.
Please note: There not sent an automatic notification when an assignment is reopened. The administrator must notify the student himself, or add a comment about reopening the assignment (read about this below).
Add comments
When you're at the students assignment page, you can add comments to the student by clicking View/ add comment.
When a comment is added, an automatic notification is sent on e-mail to the student, informing the student about the comment.
The student can read your comments, but he cannot answer back with a comment.
