05. Competence requirements
11 people found this article helpful
View a user’s competence requirements
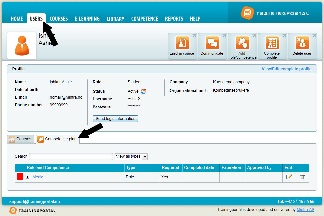
- Click the Users tab and locate a user.
- Click Competence requirements.
You are now looking at the roles, competence groups and competencies that are associated with the user.
Click the plus signs to expand the requirements for the competence groups and roles.
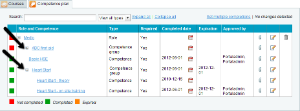
Color codes
- Red: Not completed
- Green: Completed
- Yellow: Expired
- Grey: Future requirement
- Light blue: Not required
Required or not
In the column Required, you can see if a competence has an either/or requirement, or if it's always required.
Set completed date
- Set completed date for one of the users competencies by clicking on the calendar icon

- Click the button Refresh competence requirements to see the update.
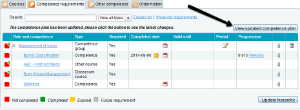
Period
You can now plan for new competence requirements in the future, and determine whether a requirement should only apply for a limited period.
- Click the Edit icon in the column Period to determine when the requirement shall apply to the user.
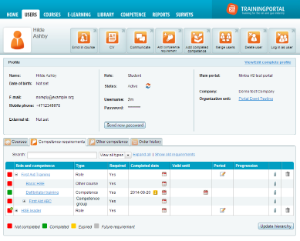
- In the pop-up window, click the calendar icon to add a start date and end date. A period can have both a start and end date, or it can have just a start date or an end date.
- Requirements with a start date in the future is shown with a grey colour, indicating a Future requirement. The requirement will only appear in reports when the requirement is applicable for the user.
Requirements that are no longer applicable to a user
- If a requirement is no longer applicable to a user, for example if he takes up a new position, you can set an end date for the old requirement.
- Completed competence is automatically transferred to the Other competence tab.
- You can view the old requirements by clicking the link Show old requirements above the table
Progression
Some competencies has a link for viewing progression. For example for a checklist, you can click the link View checklist to view the checklist and the status for each item on the list.
Upload attachments
- You can upload attachments to all competencies, competence groups and roles, and the attachment will be connected to that particular item.
- Click the icon for attachment, and select the attachment you would like to upload. You can upload several attachments.
- When an attachment is uploaded, you can see a number next to the attachment icon, telling you the number of attachments uploaded. No number equals no attachments.
Delete
- Click the trash icon to delete a competence requirement.
- When you delete from the tab Competence requirements, you are deleting the requirement imposed on a user (including the role or competence group).
- Completed competencies are automatically transferred to the Other Competence tab. If you do not want a competence registered on the user, you must delete it from this tab.
- You can choose if you would like to remove the enrollment for courses that are not completed, or if the enrollments should be kept for the user.
Competence requirements versus Other competence
- Competence requirements are items that must be completed in order for a person to be registered with valid competence.
- Other competencies which are not required are visible in the Other competence tab.
