10. Virtual classroom course
10 people found this article helpful
About virtual classrooms
Click the pictures to view them in full size.
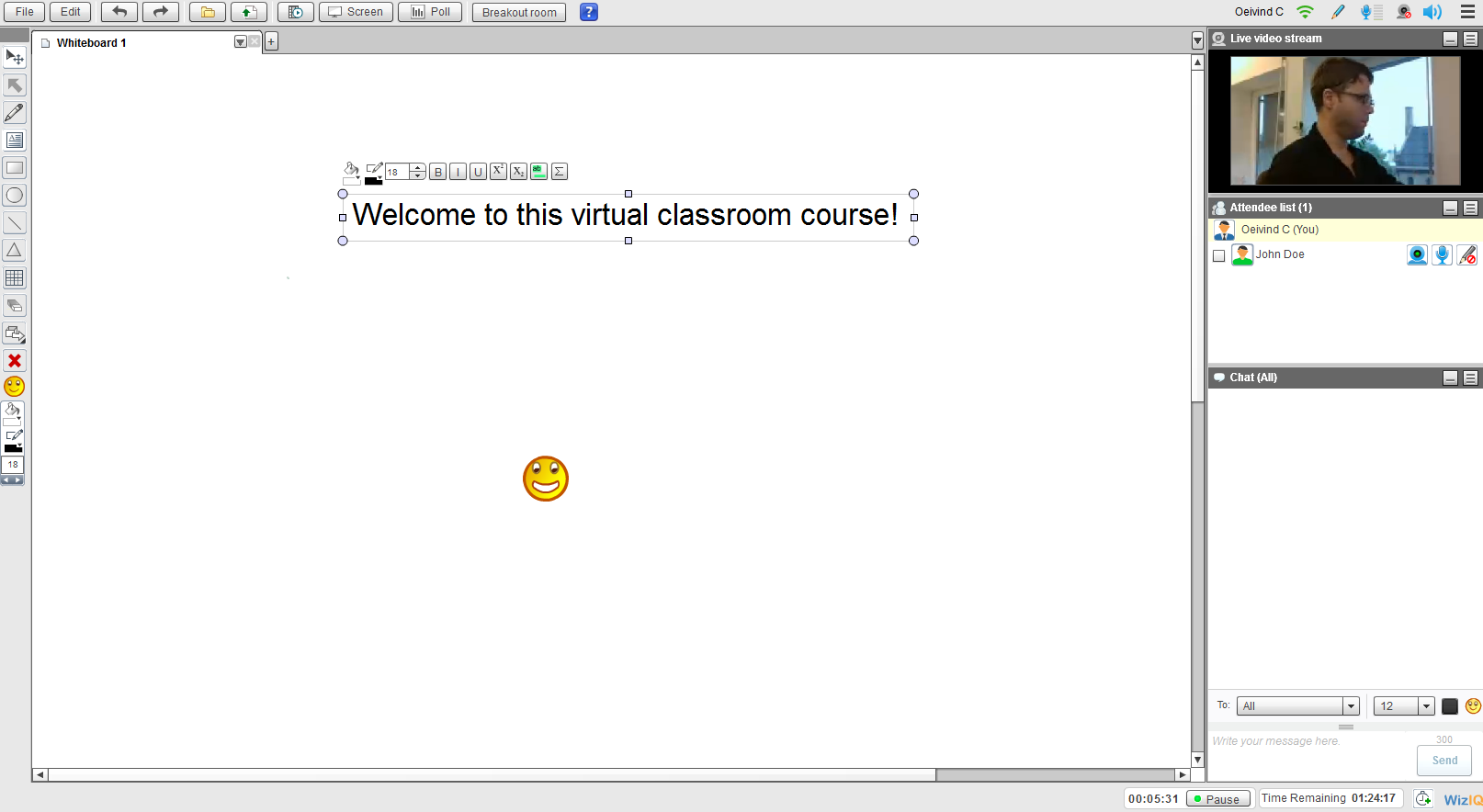
A virtual classroom is an online learning environment where students and instructors can participate at the same time. Virtual classrooms have the following functionality:
| Sound/ video communication | In the virtual classroom you can use two-way audio streaming, and real-time video streaming, which can be accessed by all participants. The instructor can chat with students. Video in full screen is available for easy viewing on a variety of screen sizes. |
| Play video | You can play videos with the build in media player. You can use the following file formats: https://help.wiziq.com/support/solutions/articles/143299-what-file-formats-can-i-play-using-the-media-player- |
| Interactive whiteboard | The whiteboard tool is helpful for the session in the virtual classroom. Just as on a traditional blackboard, the instructor can include notes, solve math problems, draw diagrams and use graphs for students. |
| Poll tools | By using this tool the instructor can ask questions to the students and get immediate answers in class. You can surprise the students with a quick quiz, or carry out a survey. Then the instructor can easily assess the level of understanding by showing results in bar graph or graphical forms. |
| Collaboration Groups | Divide the students into small groups and place them in up to five working groups for more personalized learning. While students are working, the instructor can monitor each group and even move students from room to room. |
| Share your PC screen and other files | The instructor can share their desktop, or share files with common file types, including PDF, Word, presentations and videos. The instructor can also give students access to the share. 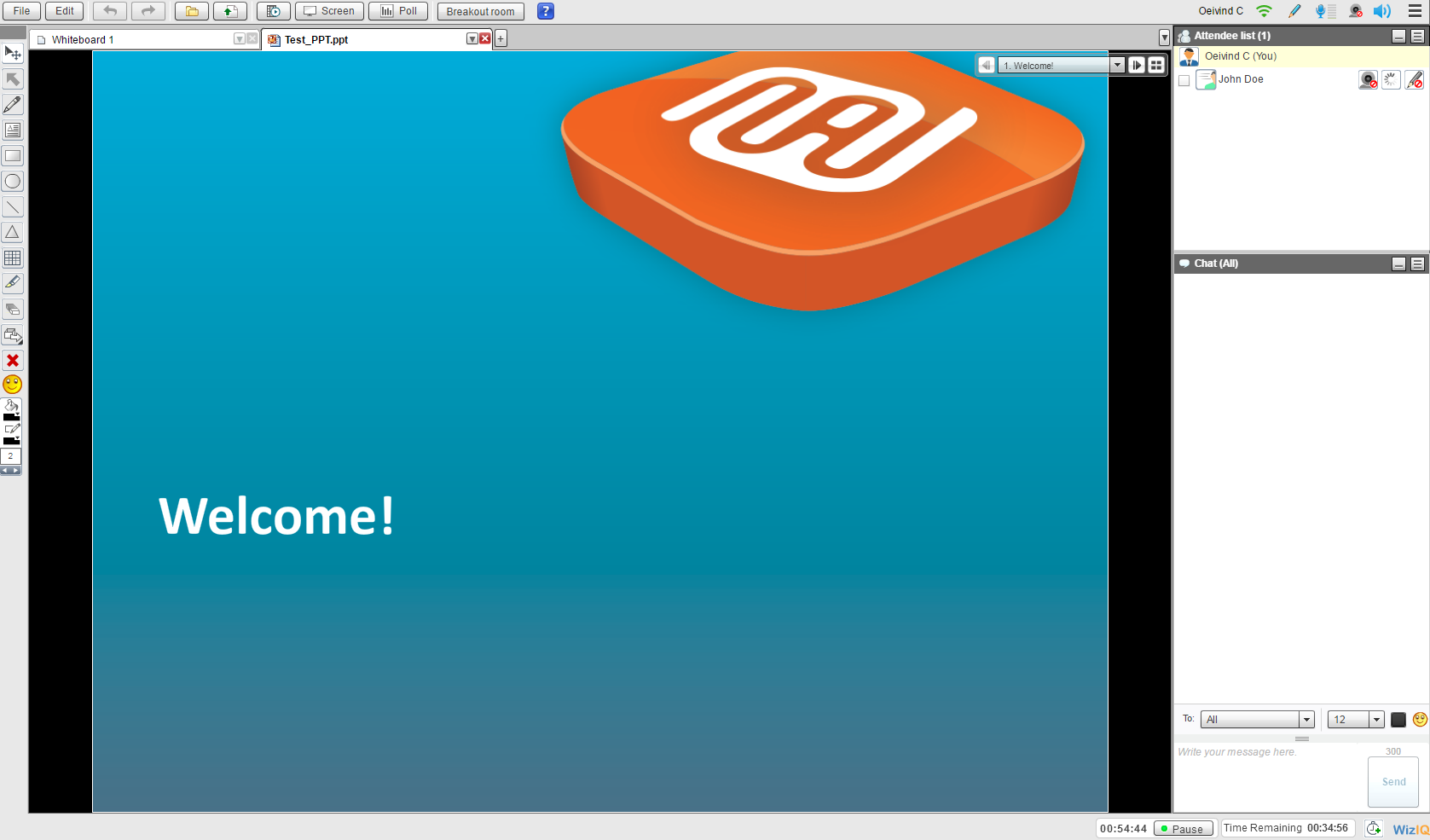 |
| Participate on multiple platforms | The solution is available in both PC / Mac and iPad / Android tablet, so the student can participate from the platform that is best suited for him. |
Would you like to use virtual classrooms?
Please contact Trainingportal Support to request a free demo and information on price and availability.
Technical requirements
| Use case | Requirement |
|---|---|
| Join a virtual classroom as a student or an instructor | Adobe Flash |
| Sharing your webcam feed | A Flash-compatible webcam needs to be connected before joining the session |
| Audio chat | Speakers and a microphone need to be connected before joining the session |
| Screen sharing | Windows users should start the session from the WizIQ desktop app. Macintosh users should follow these steps to enable Java. |
How to set up a virtual classroom
- Provided that you have agreed to the use of virtual classroom:
- Create a regular classroom course
- Go to the Classes tab of the course, and create a new class

- Go to the Users tab and add an instructor.
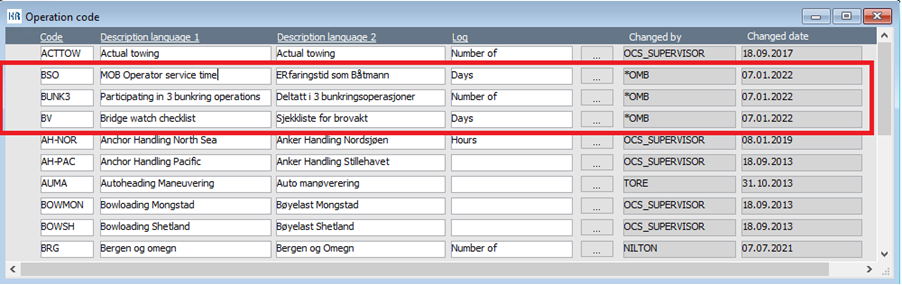
- Go to the Details tab of the class and click Edit to turn the class into a virtual session
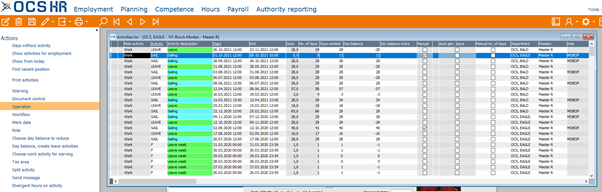
- Now you've created your first virtual classroom session. The instructor and any enrolled users may start the session from 'My Training' at the appointed time.

- To create more sessions, go to the Details tab of the class and click Add new session. Make sure to tick the Virtual session box before you save.
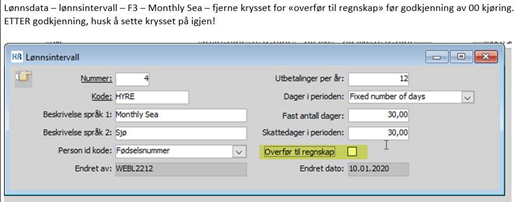
- Now you've created your first virtual classroom course. The instructor and users can open the course from My Training at the appointed time
Please note that the name of the instructor may only contain internationally recognized letters, meaning no Norwegian letters may be used.
